Outzap - User Guide
Before You Begin
Make sure your organization administrator has performed the setup steps here.
Connect to The Zoho CRM
Click on the management button
![]()
Log in using Zoho CRM
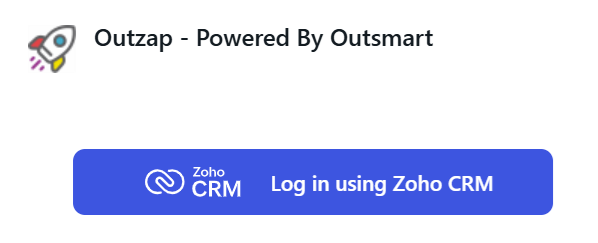
Get Context Information From Inside WhatsApp Web
On WhatsApp Web, go to the details page
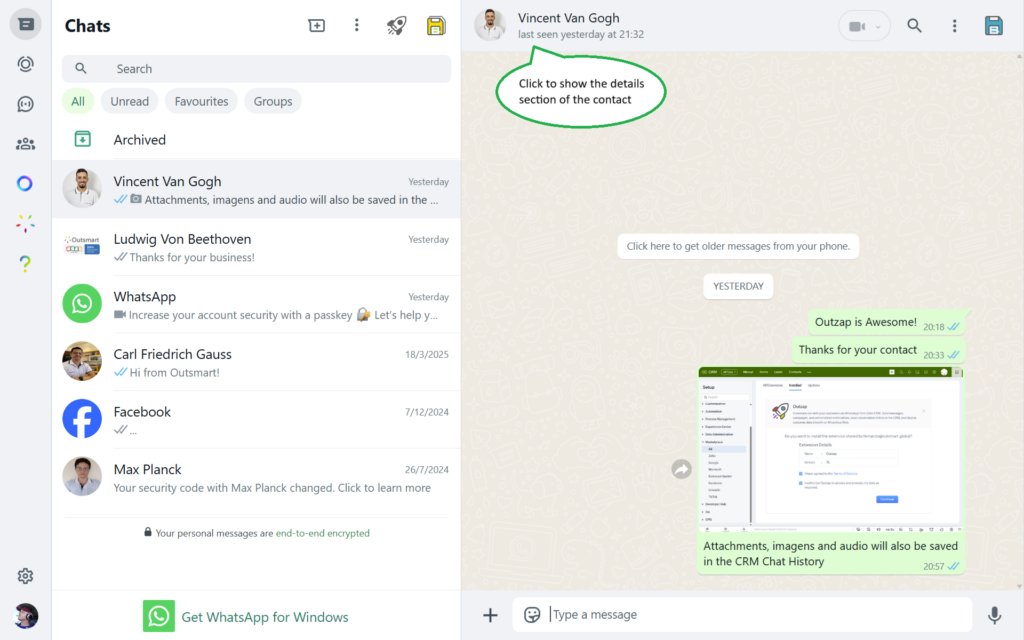
If the number is related to any contact or lead in the Zoho CRM then the record information will be shown here.
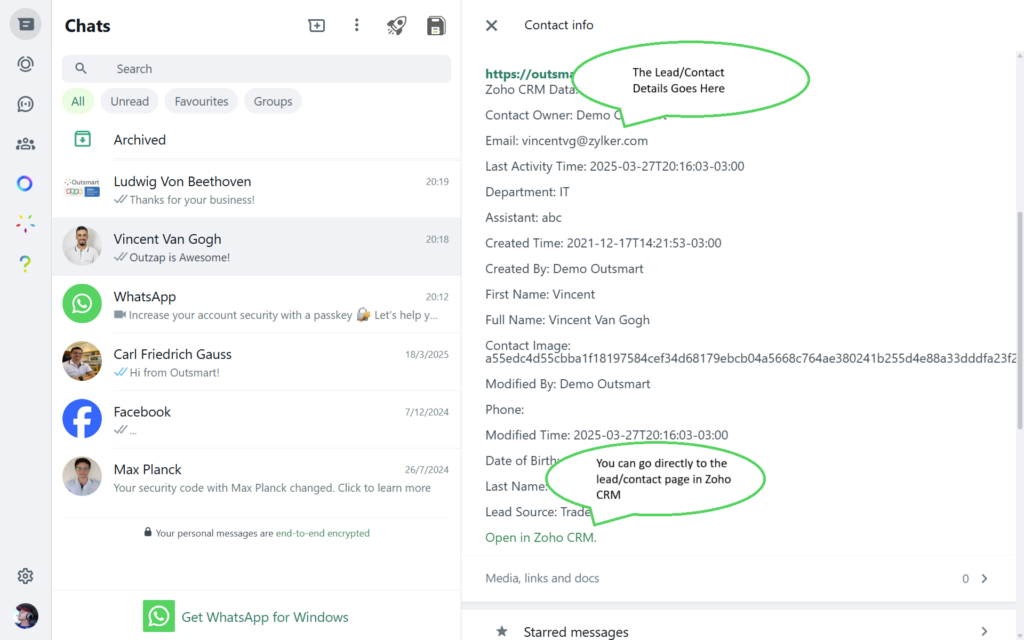
Create a New Record
You can create a new Lead/Contact in Zoho CRM if the number is not related to any existing record.

Save Chat History
At the WhatsApp web, you will find two icons with the symbol of a floppy disk.
The left one will save ALL conversations regarding to Leads and Contacts registered in the Zoho CRM.
Note: Messages will be saved automatically while you navigate between your contacts in WhatsApp web. Therefore, it will not save any messages if the WhatsApp is left alone.
The right one shows up when you go to a conversation. It will save the most recent messages of the conversation.
If necessary, scroll the conversation up, and click the save button to sync older messages, together with the most recent ones, to the CRM.
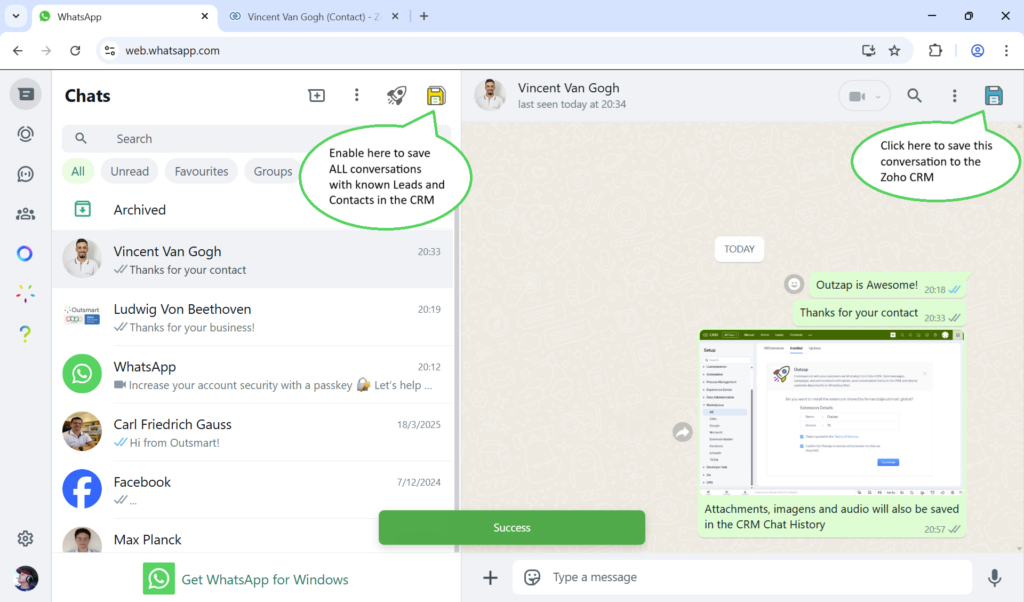
If you need to save only selected messages, use the WhatsApp forward feature, select the messages and then click save.
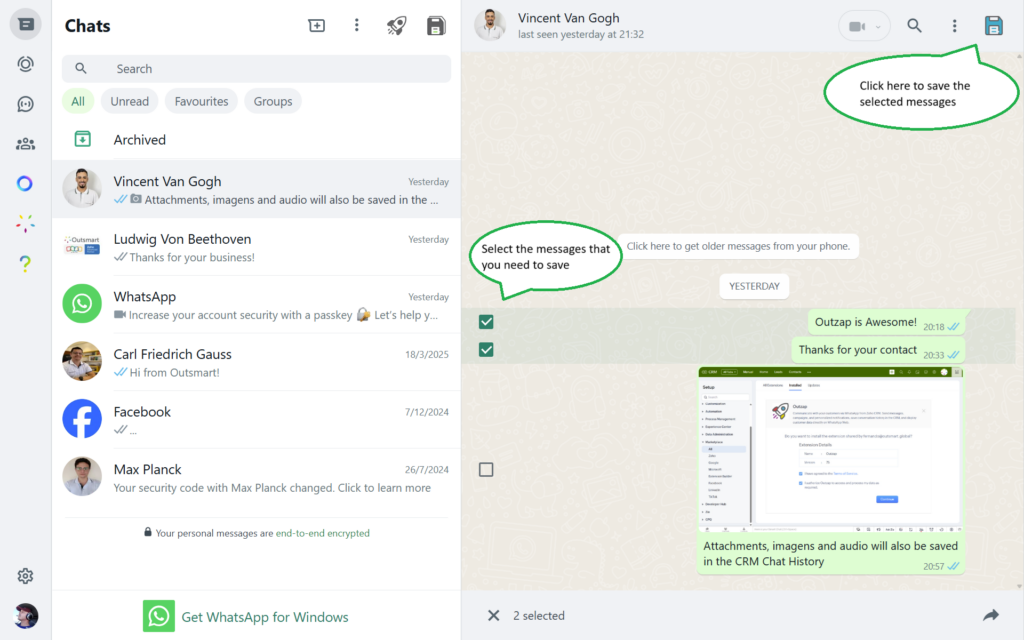
You can check the saved messages within your CRM. Attachments will be saved as well.
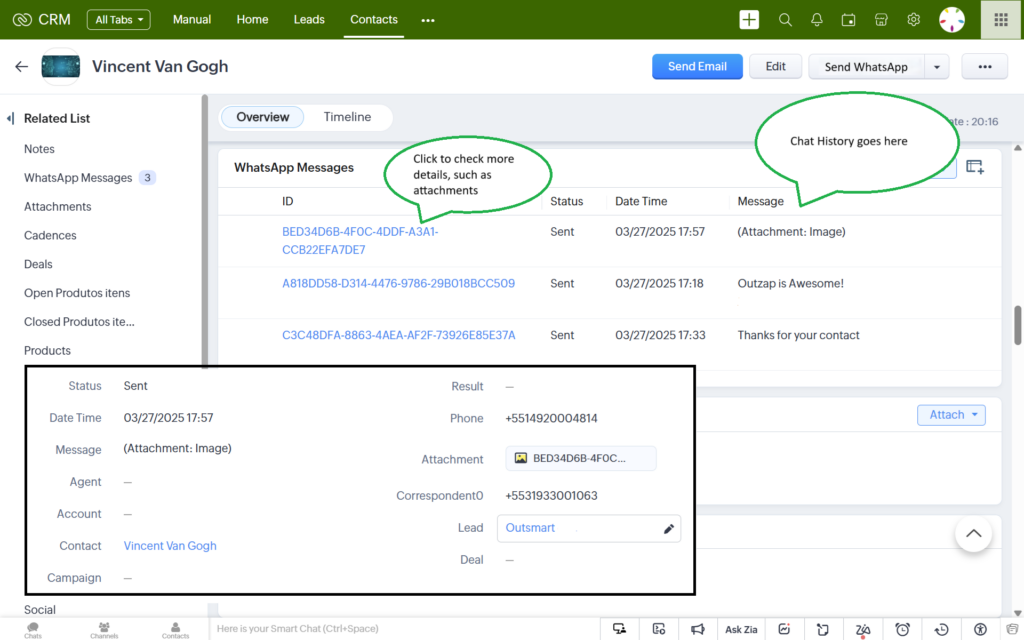
Note: if you intent to intensivelly save attachment messages, consider acquiring the extra CRM storage space add-on.
Select Your Targets
Go to the module that contains your targets, for example: Leads, Contacts, Accounts or a custom module.
Create a View with the required filters, or select an existing one.
Copy the URL as shown below:
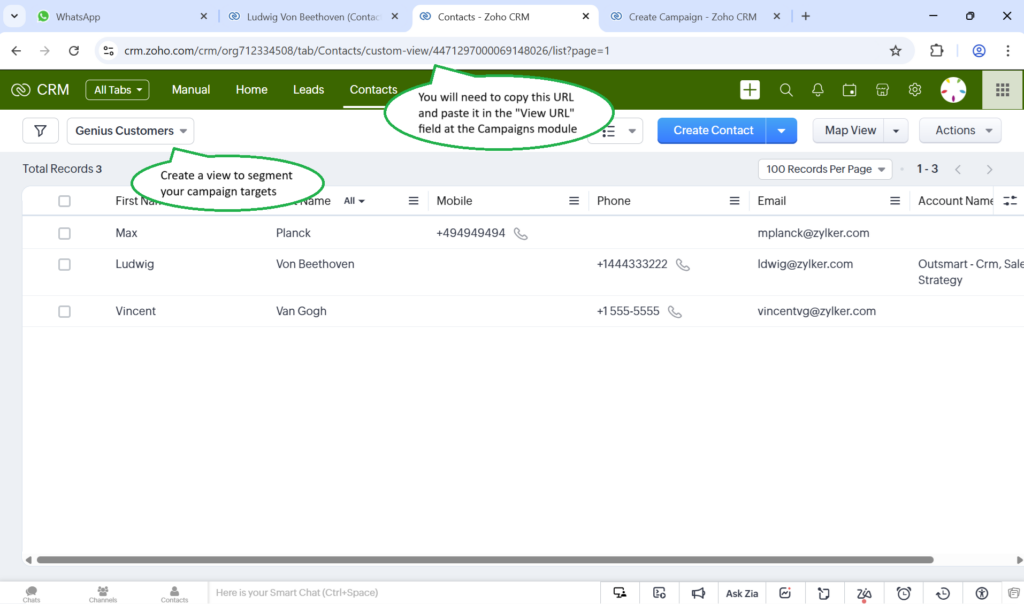
Create The Campaign
Go to the Campaigns Module.
Create a new Campaign. Fill in the following Fields.
Campaign Name: An internal name to organize your marketing actions.
View Url: Paste the View URL from the previous step in the field
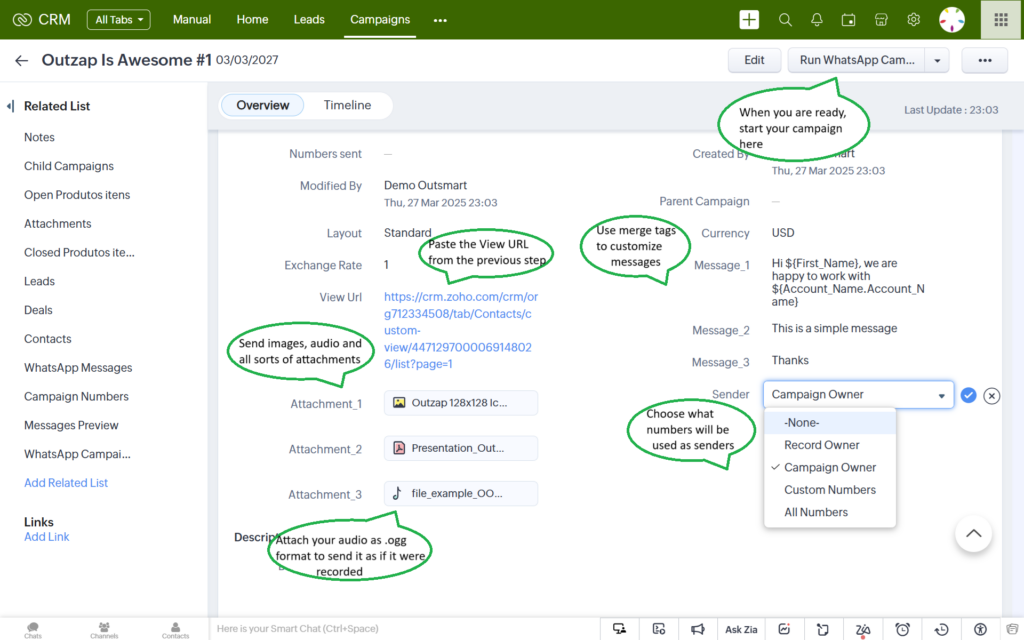
Attachments: There are three attachment fields, you can use them with images, documents and audio files.
Note: save your audio in the .ogg format if you intent to look like you have just recorded the message
Messages: There are three message fields, as well. You can use merge tags to customize the message with record data.
The merge tag format bases on the API name of the field. Example: At the Leads Module, the API name for the Last Name is Last_Name. Just put it inside a ${} expression, in this case ${Last_Name}, and then you are good to go.
If you have a lookup field, let’s say “Account Name” pointing to the Accounts module, you can merge any text field from this related module.
For the Billing City at the related to the account. The format is as follows:
${Account_Name.Billing_City}
You can check a sample of your merged messages at the “Messages Preview” related list. This way you can be sure your merge tags are working fine.
Run Campaign
Click Run WhatsApp Campaign when you are ready.
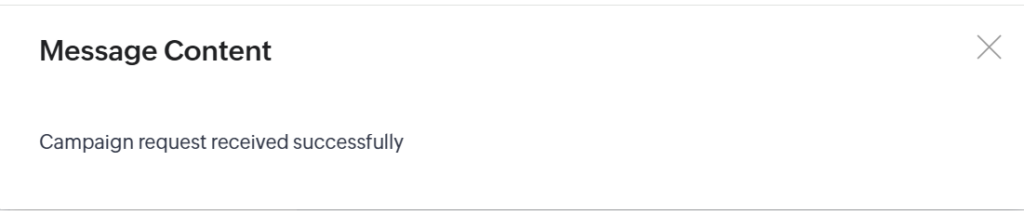
Alternatively, you can scroll down to the Stats widget and start the campaign from there
Stats
You will find the stats widget at the related lists on the campaign module.
Check the progress of your campaign there. There is a count of messages per status, example: On Queue, Sent, Error, Cancelled, etc.
From there you can start and stop your campaign, as well
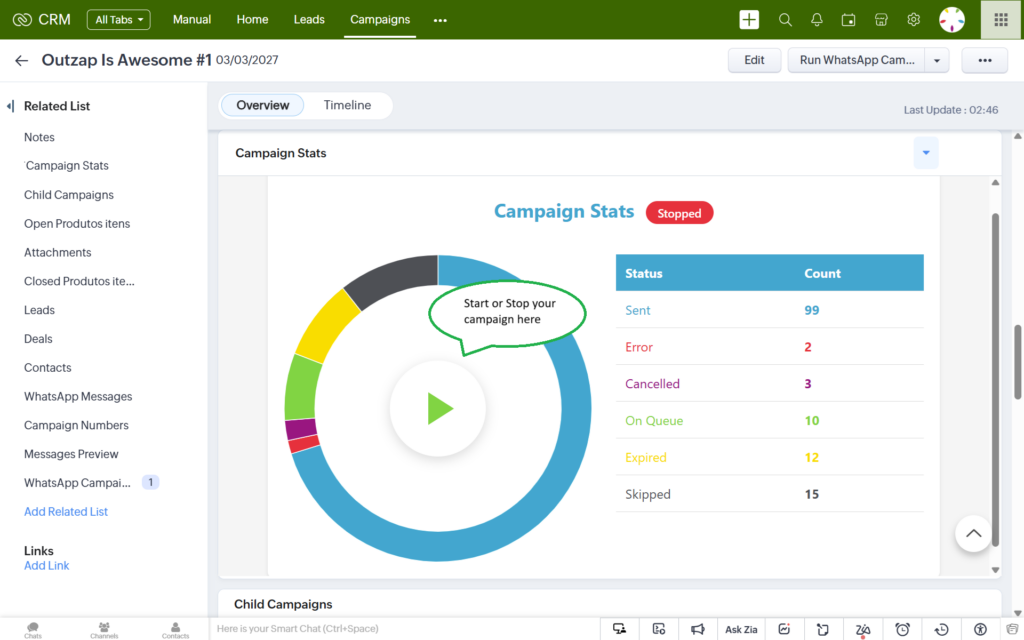
Stop The Campaign
You can stop (cancel) your campaign using the stats widget or the Cancel Campaign button.
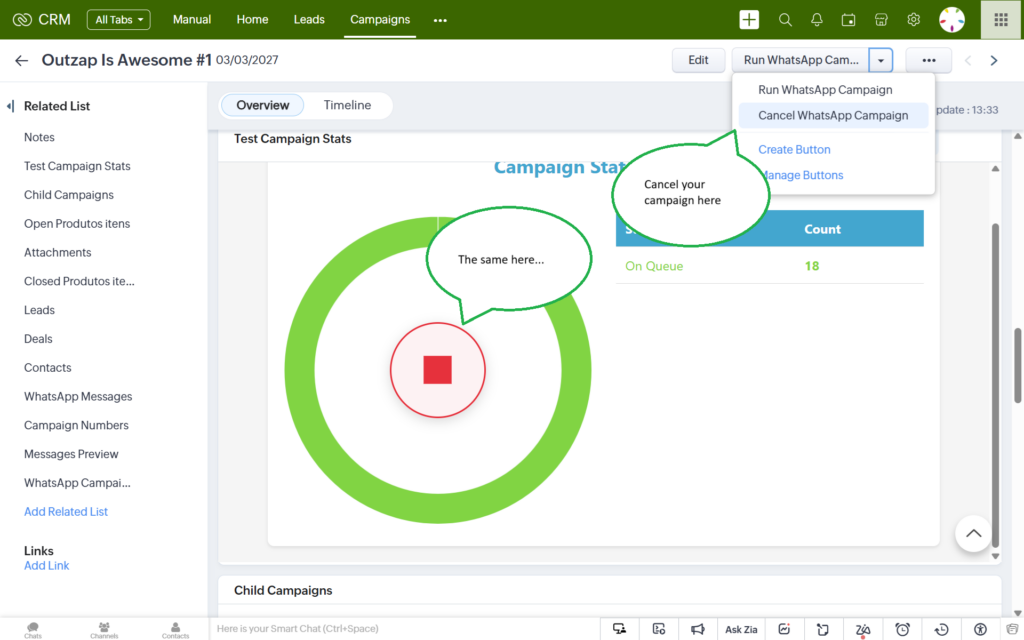
Resuming The Campaign
After cancelling your campaign, you can restart it at any time.
The targets that have already received messages won’t receive any more messages from this campaign.
You can safely restart your campaign without worrying about sending to the same target twice.
Tip: You can change the messages and restart your campaign to apply the changes.
Sending The Messages
When you are ready, go back to the WhatsApp Web and activate the rocket button.
It works like magic!
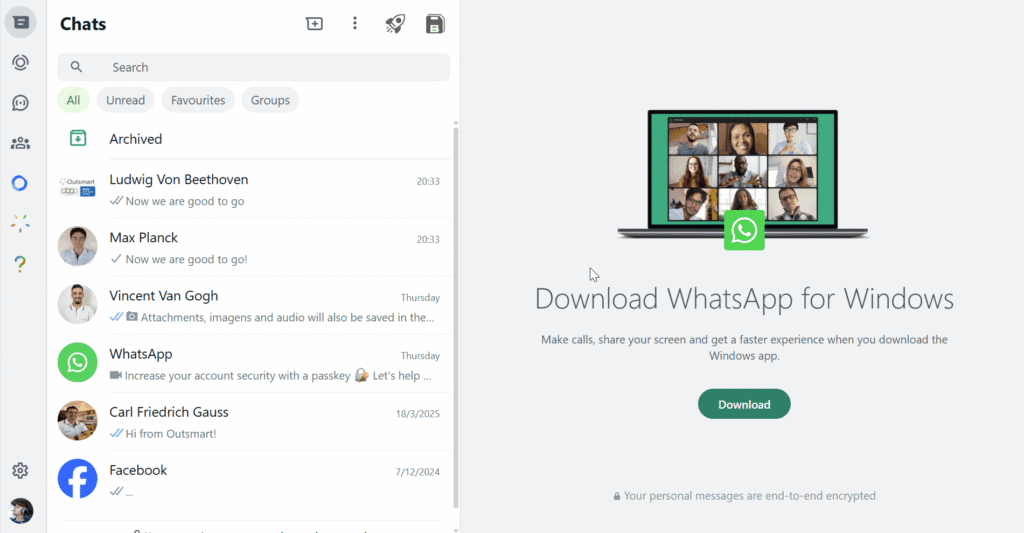
Avoid manipulating the WhatsApp Web when the rocket button is enabled. Disable it when needed.
You don’t need to keep the WhatsApp Web in the foreground when sending simple messages. But you do need to keep the tab active in the foreground when sending attachments, audio and images.
Sending Speed
Please note that, in order to prevent blocking your number, the sending speed is just about one or two messages per minute.
Message History
You can check the messages history in the Campaigns module at the Zoho CRM, as well as in the related modules.
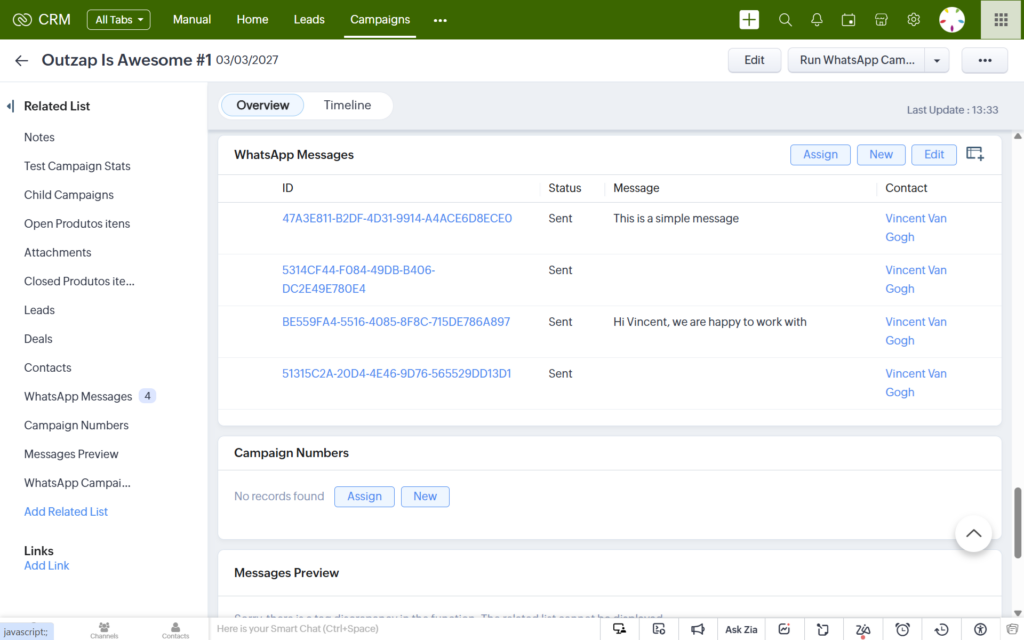
Need Help?
For questions or support, contact us at:
📧 support[at]outsmart.global
🌍 outsmart.global
Thank you for choosing Daily Backup for Zoho CRM. Safeguard your data effortlessly!

